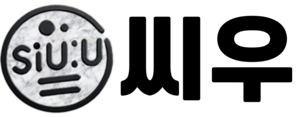윈도우 업데이트 끄는 방법 이 필요한 이유 – Windows 자동 업데이트는 보안을 유지하고 시스템 성능을 개선하는 데 중요한 역할을 하지만, 경우에 따라 원치 않는 업데이트가 자동으로 진행되어 불편을 초래할 수 있습니다. 특히 업데이트 후 호환성 문제나 예기치 않은 재부팅 등의 문제가 발생할 수 있습니다.
이번 글에서는 Windows 자동 업데이트를 완전히 비활성화하는 3가지 방법을 설명합니다. 서비스 설정, 그룹 정책 편집기, 레지스트리 편집기를 활용한 차단 방법을 상세히 다루고, 각각의 장점과 주의할 점도 함께 안내해드립니다.
1. 서비스(Services.msc) 설정을 통한 자동 업데이트 차단
1.Windows + R 키를 눌러 실행 창을 엽니다.
2.services.msc를 입력하고 Enter를 눌러 서비스 관리 도구를 엽니다.
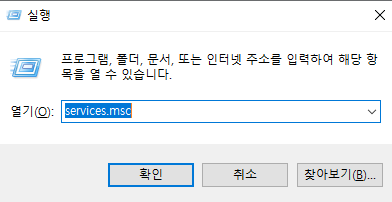
3.목록에서 Windows Update를 찾습니다.
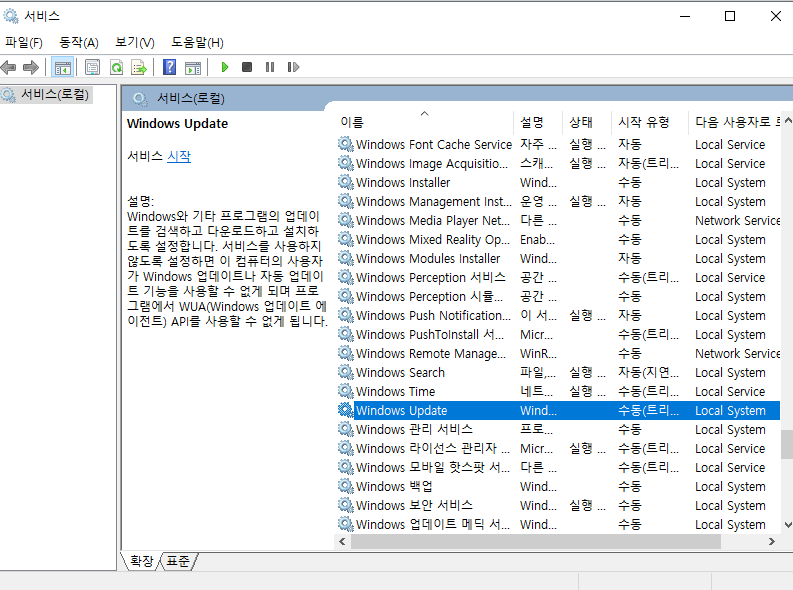
4.Windows Update 항목을 더블 클릭하여 속성 창을 엽니다.
5.시작 유형을 사용 안 함으로 설정합니다.중지 버튼을 클릭하여 서비스를 중지합니다.
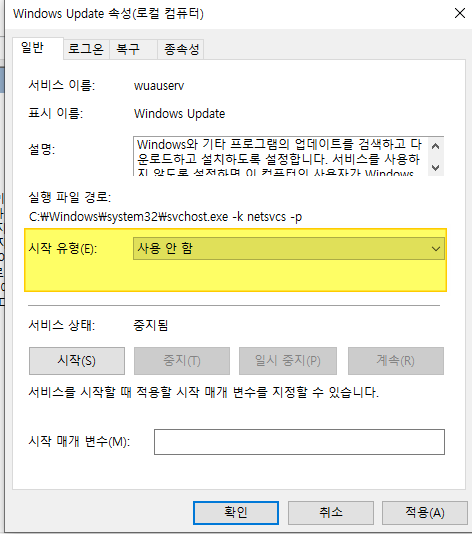
6.적용과 확인을 눌러 설정을 완료합니다.
Windows에서 자동 업데이트는 Windows Update 서비스를 통해 실행됩니다. 이 서비스를 비활성화하면 업데이트가 자동으로 진행되지 않도록 설정할 수 있습니다.
📌 서비스에서 Windows 업데이트 중지하는 방법
1️⃣ Windows + R 키를 눌러 실행 창을 엽니다.
2️⃣ services.msc를 입력하고 Enter를 눌러 서비스 관리 도구를 실행합니다.
3️⃣ 목록에서 Windows Update 항목을 찾습니다.
4️⃣ Windows Update를 더블 클릭하여 속성 창을 엽니다.
5️⃣ 시작 유형을 “사용 안 함”으로 설정합니다.
6️⃣ 중지 버튼을 눌러 현재 실행 중인 Windows Update 서비스를 종료합니다.
7️⃣ 적용 및 확인을 눌러 설정을 저장합니다.
✅ 이 방법의 장점:
✔ 시스템 설정을 간단히 변경하는 것만으로 업데이트를 막을 수 있습니다.
✔ Home 버전에서도 적용할 수 있는 방법입니다.
❌ 주의할 점:
🚨 Windows가 특정 작업(예: 보안 업데이트)이 필요하다고 판단하면 서비스가 다시 활성화될 수 있습니다.
🚨 장기간 업데이트를 하지 않으면 보안 취약점이 발생할 수 있습니다.
2. 그룹 정책 편집기(Gpedit.msc)를 사용한 자동 업데이트 차단 (Windows Pro, Enterprise 버전)
그룹 정책 편집기 사용한 방법 설명
1.Windows + R 키를 눌러 실행 창을 엽니다.
2.gpedit.msc를 입력하고 Enter를 눌러 로컬 그룹 정책 편집기를 엽니다.
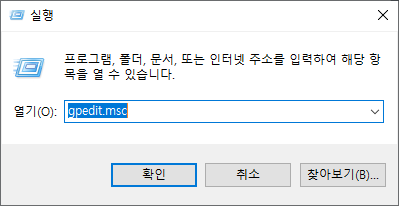
3.왼쪽 패널에서 컴퓨터 구성 > 관리 템플릿 > Windows 구성 요소 > Windows 업데이트로 이동합니다.
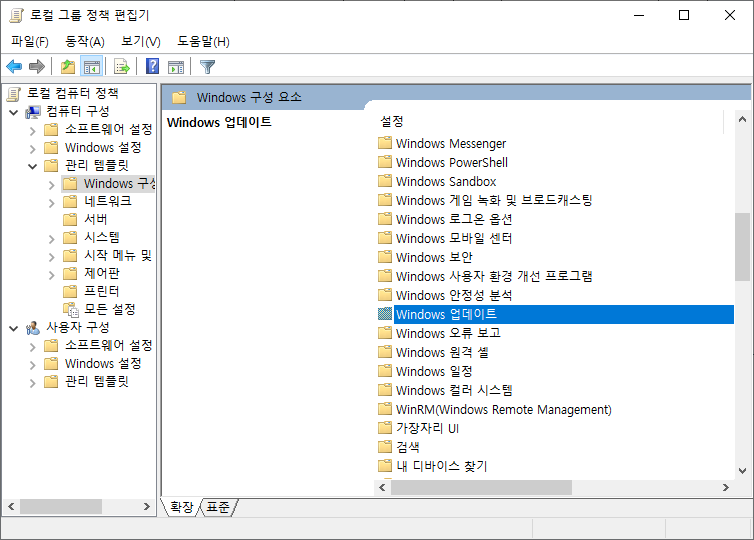
4.오른쪽 패널에서 자동 업데이트 구성을 더블 클릭합니다.
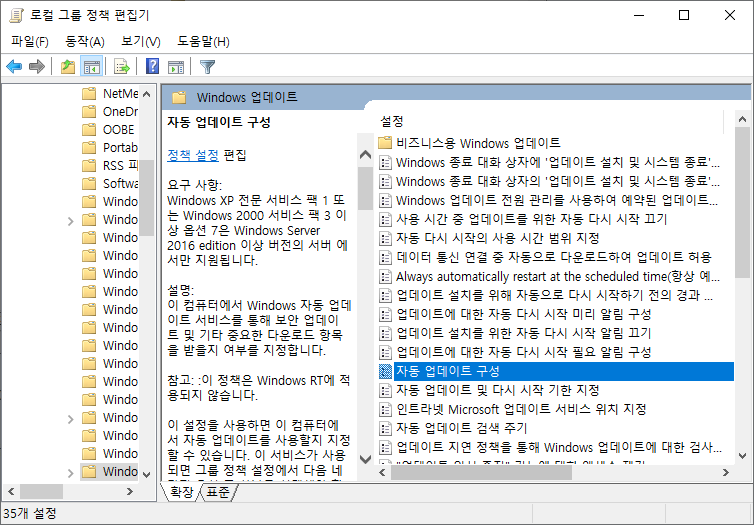
5.사용 안 함을 선택하고 확인을 눌러 설정을 저장합니다.
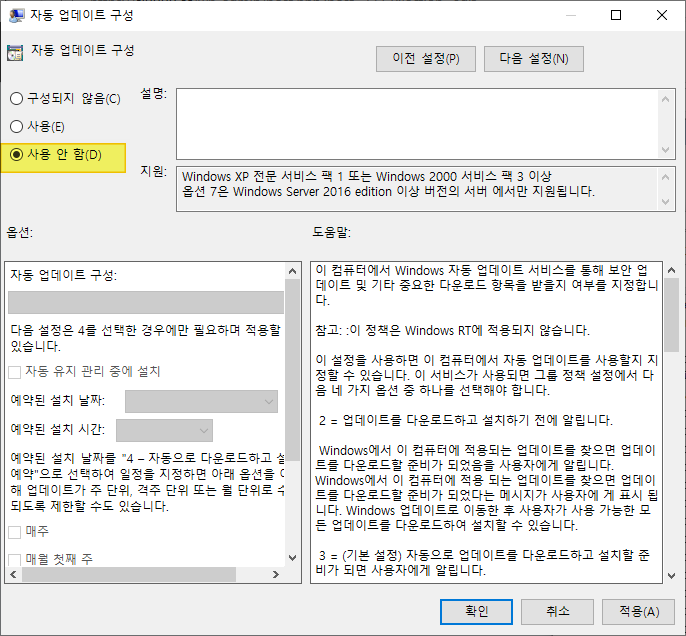
Windows Pro, Enterprise 버전에서는 그룹 정책 편집기(Local Group Policy Editor)를 사용하여 더욱 강력하게 Windows 업데이트를 비활성화할 수 있습니다.
📌 그룹 정책 편집기에서 Windows 업데이트 비활성화하는 방법
1️⃣ Windows + R 키를 눌러 실행 창을 엽니다.
2️⃣ gpedit.msc를 입력하고 Enter를 눌러 로컬 그룹 정책 편집기를 실행합니다.
3️⃣ 왼쪽 패널에서 다음 경로로 이동합니다.
복사편집컴퓨터 구성 → 관리 템플릿 → Windows 구성 요소 → Windows 업데이트
4️⃣ 오른쪽 목록에서 “자동 업데이트 구성” 항목을 찾습니다.
5️⃣ 항목을 더블 클릭한 후, 사용 안 함을 선택하고 확인을 눌러 설정을 저장합니다.
6️⃣ 설정을 적용하려면 PC를 재부팅합니다.
✅ 이 방법의 장점:
✔ Windows 서비스보다 강력한 차단이 가능하여, 업데이트가 자동으로 다시 활성화될 가능성이 낮습니다.
✔ 특정 업데이트만 허용하는 방식으로도 설정할 수 있습니다.
❌ 주의할 점:
🚨 Windows Home 버전에서는 gpedit.msc가 기본적으로 포함되어 있지 않습니다.
🚨 특정 업데이트만 허용하려면 수동으로 예외를 설정해야 합니다.
3.레지스트리 편집기(Regedit)를 사용한 Windows 업데이트 차단
레지스트리 편집기 사용한 과정 설명
1.Windows + R 키를 눌러 실행 창을 엽니다.
2.regedit를 입력하고 Enter를 눌러 레지스트리 편집기를 엽니다.
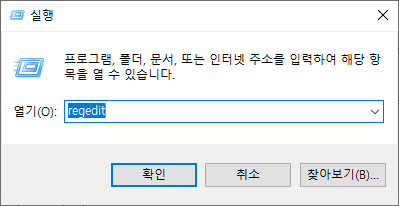
3.다음 경로로 이동합니다:HKEY_LOCAL_MACHINE\SOFTWARE\Policies\Microsoft\Windows
4.Windows 폴더에서 마우스 오른쪽 버튼을 클릭하고 새로 만들기 > 키를 선택하여 WindowsUpdate 키를 만듭니다.
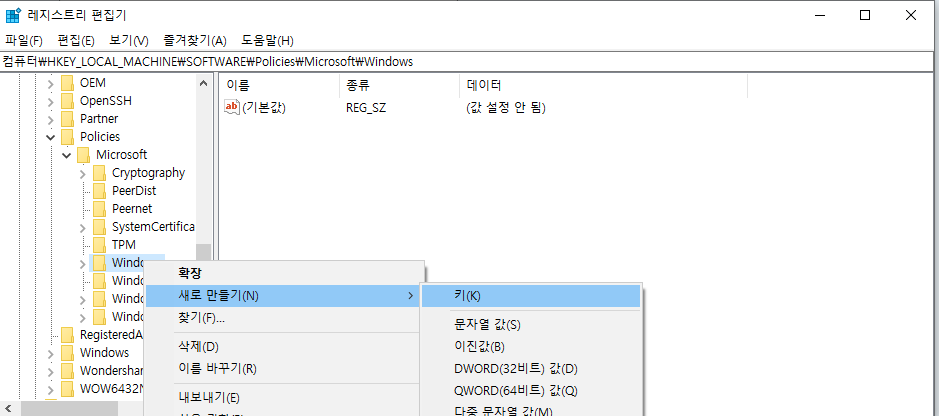
5.WindowsUpdate 폴더에서 마우스 오른쪽 버튼을 클릭하고 새로 만들기 > DWORD(32비트) 값을 선택한 후 AUOptions 값을 만듭니다.
6.AUOptions 값을 더블 클릭하고 값 데이터를 2로 설정합니다 (2는 자동 업데이트 비활성화).
7.레지스트리 편집기를 닫고 컴퓨터를 재부팅합니다.
Windows Home 버전에서는 그룹 정책 편집기를 사용할 수 없기 때문에, 레지스트리 편집기(Registry Editor)를 이용하여 자동 업데이트를 차단할 수 있습니다.
📌 레지스트리를 이용해 Windows 업데이트 차단하는 방법
1️⃣ Windows + R 키를 눌러 실행 창을 엽니다.
2️⃣ regedit를 입력하고 Enter를 눌러 레지스트리 편집기를 실행합니다.
3️⃣ 다음 경로로 이동합니다.
복사편집HKEY_LOCAL_MACHINE\SOFTWARE\Policies\Microsoft\Windows
4️⃣ Windows 폴더에서 마우스 오른쪽 버튼을 클릭하고
“새로 만들기 → 키”를 선택하여 WindowsUpdate 키를 생성합니다.
5️⃣ WindowsUpdate 폴더를 선택한 상태에서 다시 마우스 오른쪽 버튼을 클릭하여
“새로 만들기 → 키”를 선택하고 AU 키를 생성합니다.
6️⃣ AU 폴더를 선택한 상태에서 마우스 오른쪽 버튼을 클릭한 후
“새로 만들기 → DWORD(32비트) 값”을 선택하고 AUOptions 값을 만듭니다.
7️⃣ AUOptions 값을 더블 클릭하고 값 데이터를 2로 설정합니다.
2: 자동 업데이트 비활성화3: 다운로드 후 설치 여부 묻기4: 자동 다운로드 및 자동 설치
8️⃣ 레지스트리 편집기를 닫고 PC를 재부팅하여 설정을 적용합니다.
✅ 이 방법의 장점:
✔ Windows Home 버전에서도 사용할 수 있는 방법입니다.
✔ 그룹 정책을 사용하지 않고도 업데이트를 차단할 수 있습니다.
❌ 주의할 점:
🚨 레지스트리를 잘못 수정하면 시스템 오류가 발생할 수 있습니다.
🚨 Windows 업데이트 기능을 다시 활성화하려면 수동으로 값을 변경해야 합니다.
✅ 추가 설정: 자동 업데이트 차단 후에도 Windows가 업데이트를 시도하는 경우
Windows는 강제로 업데이트를 진행하는 경우가 있기 때문에, 네트워크 설정에서 업데이트를 차단하는 것도 좋은 방법입니다.
📌 “측정된 연결”을 설정하여 자동 업데이트 방지 (Wi-Fi 네트워크)
1️⃣ Windows + I를 눌러 설정을 엽니다.
2️⃣ 네트워크 및 인터넷 > Wi-Fi를 선택합니다.
3️⃣ 현재 사용 중인 Wi-Fi를 선택한 후, 측정된 연결로 설정 옵션을 켭니다.
✅ 이렇게 하면 Windows가 자동 업데이트를 다운로드하지 않도록 제한할 수 있습니다.
결론 | Windows 자동 업데이트 차단하는 최적의 방법은?
1️⃣ 간단한 방법을 원한다면? services.msc에서 Windows Update 서비스 비활성화
2️⃣ Windows Pro 버전이라면? gpedit.msc에서 그룹 정책 편집기로 차단
3️⃣ Windows Home 버전에서는? regedit을 사용해 레지스트리에서 업데이트 비활성화
4️⃣ 완벽한 차단을 원한다면? 서비스 비활성화 + 레지스트리 설정 + 측정된 연결 설정
Windows 자동 업데이트를 차단하면 예기치 않은 재부팅을 방지할 수 있지만,
보안 업데이트는 중요한 기능이므로 필요한 업데이트는 주기적으로 확인하고 수동으로 설치하는 것이 좋습니다.
필요한 방법을 선택하여 Windows 자동 업데이트를 효과적으로 제어해 보세요!