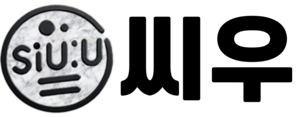웹사이트를 둘러보다 보면 “이 웹사이트에서는 마우스 오른쪽 버튼이 비활성화되었습니다.” 라는 메시지를 본 적이 있을 것입니다.
일부 웹사이트는 콘텐츠 보호를 위해 우클릭을 차단하고, 텍스트 복사 또는 요소 검사를 방지하기 위해 JavaScript를 활용합니다.
하지만 때로는 개인적인 목적으로 유용한 정보를 복사해야 할 수도 있습니다.
이번 글에서는 마우스 우클릭을 해제하는 방법과 사이트에서 복사를 방지하는 원리를 알아보겠습니다. 🚀
1️⃣ 마우스 우클릭 차단의 원리
우선, 사이트가 마우스 우클릭을 차단하는 방식을 이해해야 합니다. 대부분의 웹사이트는 JavaScript를 이용하여 우클릭과 복사 기능을 제한합니다.
대표적인 방법은 다음과 같습니다.
🔹 1. JavaScript 이벤트 리스너 활용
사이트에서는 다음과 같은 JavaScript 코드를 추가하여 마우스 오른쪽 클릭을 비활성화합니다.
document.addEventListener('contextmenu', function (event) {
event.preventDefault();
});
✅ contextmenu 이벤트는 사용자가 마우스 오른쪽 버튼을 클릭할 때 호출되며, preventDefault() 메서드를 사용하여 기본 기능(우클릭 메뉴)을 비활성화합니다.
🔹 2. 선택 및 복사 금지 스타일 적용
또한, CSS를 사용하여 텍스트 선택과 복사를 차단하는 방법도 있습니다.
body {
-webkit-user-select: none;
-moz-user-select: none;
-ms-user-select: none;
user-select: none;
}
✅ 위 설정이 적용되면 사용자는 텍스트를 선택할 수 없으며 복사도 불가능합니다.
2️⃣ 크롬 개발자 도구(F12)에서 JavaScript 비활성화하여 우클릭 해제
웹사이트의 JavaScript가 우클릭을 차단하고 있다면, 브라우저에서 JavaScript 자체를 비활성화하면 우클릭이 가능합니다.
Google Chrome에서는 개발자 도구(DevTools)를 활용하여 JavaScript를 끌 수 있습니다.
🔹 JavaScript 비활성화하는 방법 (Chrome)
1️⃣ Google Chrome을 엽니다.
2️⃣ F12 키 또는 Ctrl + Shift + I를 눌러 개발자 도구(DevTools)를 실행합니다.
3️⃣ 상단 메뉴에서 Settings(설정) 버튼(⚙️ 아이콘)을 클릭합니다.
4️⃣ 왼쪽 메뉴에서 Debugger(디버거) 옵션을 선택합니다.
5️⃣ “Disable JavaScript” (JavaScript 비활성화) 옵션을 체크합니다.
6️⃣ 웹사이트를 새로고침(F5 또는 Ctrl + R) 합니다.
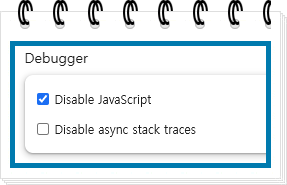
✅ 이제 JavaScript가 비활성화되었으며, 우클릭과 복사가 정상적으로 동작할 것입니다. 🎉
💡 단점: 일부 웹사이트는 JavaScript를 필수적으로 사용하므로, 웹페이지 기능이 비활성화될 수도 있습니다. (예: 로그인 버튼, 동적 콘텐츠)
3️⃣ 크롬 확장 프로그램 ‘Allow Right-Click’을 사용하여 우클릭 해제
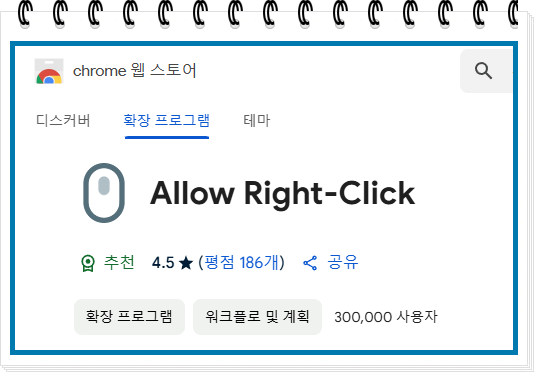
Chrome 확장 프로그램 중에는 우클릭을 강제 활성화하는 도구가 있습니다.
대표적인 확장 프로그램이 “Allow Right-Click”입니다.
🔹 Allow Right-Click 확장 프로그램 설치 및 사용법
1️⃣ Google Chrome을 실행하고 Chrome 웹스토어에 접속합니다.
2️⃣ 검색창에 “Allow Right-Click“을 입력합니다.
3️⃣ 확장 프로그램을 찾아서 “추가(Add to Chrome)” 버튼을 클릭하여 설치합니다.
4️⃣ 설치 후, 브라우저 우측 상단에 아이콘이 생성됩니다.
5️⃣ 우클릭이 차단된 웹사이트에서 확장 프로그램 아이콘을 클릭하면 우클릭이 활성화됩니다.
✅ 이 방법을 사용하면 JavaScript를 끄지 않고도 손쉽게 우클릭 및 복사가 가능합니다! 🎉
💡 추가 확장 프로그램 추천
- Enable Right Click → 우클릭뿐만 아니라 텍스트 선택 차단도 해제 가능
- Absolute Enable Right Click & Copy → 우클릭 + 텍스트 선택 방지 해제
4️⃣ 브라우저별 마우스 우클릭 해제 방법
크롬 이외에도 다양한 브라우저에서 우클릭을 해제하는 방법이 있습니다.
🔹 Firefox (파이어폭스)에서 JavaScript 비활성화
1️⃣ Firefox 주소창에 about:config 입력 후 엔터
2️⃣ 검색창에 javascript.enabled 입력
3️⃣ 설정을 false로 변경하여 JavaScript 비활성화
🔹 Microsoft Edge에서 개발자 도구 사용
✅ 1. Edge 개발자 도구에서 JavaScript 비활성화
Edge에서도 Chrome과 마찬가지로 JavaScript를 비활성화하여 우클릭 차단을 해제할 수 있습니다.
방법 1: 개발자 도구에서 JavaScript 비활성화
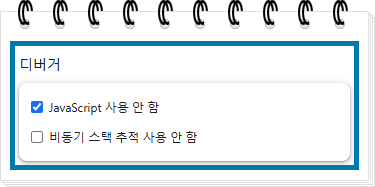
1️⃣ Edge를 열고 우클릭이 차단된 웹사이트로 이동합니다.
2️⃣ F12 키 또는 Ctrl + Shift + I 를 눌러 개발자 도구(DevTools) 를 실행합니다.
3️⃣ 상단의 설정(⚙️ 아이콘)을 클릭합니다.
4️⃣ 왼쪽 메뉴에서 Debugger(디버거) 탭을 선택합니다.
5️⃣ “Disable JavaScript” (JavaScript 비활성화) 옵션을 체크합니다.
6️⃣ 페이지를 새로고침(F5 또는 Ctrl + R) 합니다.
✅ 이제 JavaScript가 비활성화되어 우클릭이 가능해질 것입니다.
(단, 일부 웹사이트는 JavaScript 비활성화 시 정상적으로 작동하지 않을 수 있습니다.)
방법 2: Edge 확장 프로그램을 사용한 우클릭 해제
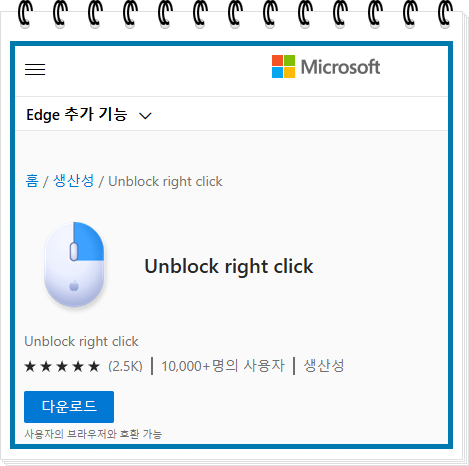
Edge에서는 Chrome 확장 프로그램도 설치할 수 있습니다.
“Allow Right-Click” 또는 “Unblock right click” 같은 확장 프로그램을 사용하면 우클릭 차단을 손쉽게 해제할 수 있습니다.
1️⃣ Microsoft Edge를 실행하고 Edge 확장 프로그램 스토어에 접속합니다.
2️⃣ 검색창에 “Unblock right click“을 입력합니다.
3️⃣ 확장 프로그램을 찾아 “추가(Add)” 버튼을 클릭하여 설치합니다.
4️⃣ 확장 프로그램이 설치되면, 웹사이트에서 아이콘을 클릭하여 우클릭 차단을 해제합니다.
✅ 이 방법을 사용하면 별도의 설정 없이 클릭 한 번으로 우클릭을 활성화할 수 있습니다!
5️⃣ 기타 우클릭 해제 방법
우클릭이 차단된 웹사이트에서도 페이지 소스를 확인하거나 텍스트를 복사하는 방법이 있습니다.
🔹 소스 코드 보기 (Ctrl + U)
마우스 우클릭이 막혀도, 소스 코드는 볼 수 있습니다.
1️⃣ 웹사이트에서 Ctrl + U를 눌러 소스 코드 보기 창을 엽니다.
2️⃣ 텍스트를 직접 복사할 수 있습니다.
🔹 요소 검사 (F12 또는 Ctrl + Shift + I)
1️⃣ 개발자 도구(F12)를 실행
2️⃣ Elements 탭에서 원하는 텍스트를 찾아 복사
🔹 프린트 출력 (Ctrl + P)
일부 사이트에서는 우클릭을 차단하지만, 프린트 페이지에서는 선택이 가능합니다.
1️⃣ Ctrl + P를 눌러 프린트 창을 엽니다.
2️⃣ 텍스트 선택 후 복사
🚀 결론 | 내게 맞는 우클릭 해제 방법은?
✅ 간단한 해결 방법 → F12 개발자 도구에서 JavaScript 비활성화
✅ 확장 프로그램을 이용한 손쉬운 해제 → Allow Right-Click 확장 프로그램 사용
✅ 브라우저 설정 변경 → Firefox about:config, Edge 개발자 도구 활용
✅ 소스 코드 직접 확인 → Ctrl + U, F12 요소 검사
웹사이트의 보안 정책을 존중하는 것이 중요하지만, 합법적인 목적으로 정보를 활용하는 것은 가능합니다.
상황에 맞는 우클릭 해제 방법을 선택해보세요!