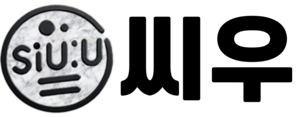이미지에서 배경을 지우는 작업은 일명 “누끼 따기” 또는 “배경 제거”라고 불리며, 디자인 작업이나 광고, 프로모션 등의 다양한 분야에서 자주 필요로 하는 기술입니다. 이 작업은 주로 주인공이나 주요 객체를 강조하고, 그 외의 불필요한 배경을 제거하기 위해 사용됩니다. 특히 이커머스, 포스터 디자인, 광고 제작 등에서 이 기술을 많이 활용하며, 최근에는 AI 기반 도구나 자동화된 프로그램이 등장하면서, 과거보다 훨씬 간편하고 빠르게 배경을 제거할 수 있게 되었습니다.
본 글에서는 배경을 제거하는 기술인 누끼 따기의 개념부터 시작하여, 포토샵(Photoshop)에서 자동으로 배경을 지우는 방법, 그리고 remove.bg와 같은 웹사이트를 활용한 간단한 배경 지우기 방법을 설명하려고 합니다.
1. 누끼 따기란 무엇인가?
“누끼 따기”는 일본어에서 유래한 표현으로, 주로 이미지에서 배경을 제거하는 작업을 의미합니다. 이 용어는 ‘누키(抜き)’가 ‘빼다’, ‘제거하다’ 는 뜻을 갖고 있어서, 이미지에서 배경을 지운다는 의미로 사용됩니다. 정확히는 키리누키(切り抜き) 배경 지우기의 줄임말입니다.
이미지 편집에서 배경을 지우는 작업은 주로 제품 사진, 인물 사진에서 많이 사용됩니다. 예를 들어, 상품을 홍보할 때 그 상품만 강조하려면 배경이 복잡하거나 산만한 경우 이를 제거하고, 투명한 배경이나 원하는 배경으로 대체해야 합니다. 이 때, 누끼 따기 작업이 필요합니다.
배경을 제거하는 방식은 여러 가지가 있으며, 그 방법에 따라 결과물의 품질도 달라지기 때문에 작업자의 기술과 도구 선택이 중요합니다.
2. 배경 지우기 방법: 포토샵에서 자동으로 배경 지우기
Adobe Photoshop은 이미지 편집 소프트웨어 중 가장 많이 사용되는 프로그램으로, 배경 제거를 위한 강력한 도구들을 제공합니다. 과거에는 배경 제거 작업을 요술봉이라 불리우던 (Magic Wand Tool)를 이용해 수동으로 해야 했지만, 최신 버전의 포토샵에서는 AI 기반의 자동 배경 제거 기능이 탑재되어, 훨씬 간편하게 작업할 수 있게 되었습니다.
2.1 자동 배경 제거 기능 (Photoshop 2020 이후)
포토샵 2020 버전부터 ‘Select Subject’ 및 ‘Remove Background’ 기능이 추가되었습니다. 이 기능들은 AI 기술을 사용하여 이미지에서 주요 대상을 자동으로 인식하고, 그 외의 배경을 제거하는 기능을 제공합니다.
자동 배경 지우기 방법:
- 포토샵을 실행하고, 배경을 제거할 이미지를 열어줍니다.
- 상단 메뉴에서 ‘Select‘ > ‘Subject’를 클릭하면 포토샵이 이미지에서 주요 객체(인물, 제품 등)를 자동으로 인식합니다.
- 선택 영역을 확인한 후, ‘Add Layer Mask’를 클릭하여 선택된 부분만 남기고 배경을 제거합니다.
- ‘Remove Background’ 버튼을 클릭하면, 포토샵이 AI 기술을 이용해 배경을 자동으로 지워줍니다.
이 방법은 매우 빠르고 정확한 결과를 제공하며, 특히 복잡한 배경이 있는 이미지에서도 좋은 결과를 얻을 수 있습니다. 하지만 100% 완벽한 결과를 보장할 수 없기 때문에, 필요에 따라 세부 조정을 해야 할 수도 있습니다.
2.2 기타 포토샵에서 배경 제거 도구들
- 펜 툴(Pen Tool): 정밀한 배경 제거 작업이 필요할 때 사용합니다. 펜 툴을 이용해 객체의 윤곽선을 정확하게 따라가면서 선택을 할 수 있습니다.
- 빠른 선택 도구(Quick Selection Tool): 이 도구는 이미지에서 배경을 선택하는 데 유용하며, 자동으로 주변 색상과 텍스처를 인식하여 배경을 선택합니다.
- 마법봉 도구(Magic Wand Tool): 색상에 따라 자동으로 배경을 선택해주는 도구입니다. 단, 색상이 일정하지 않은 배경에서는 정확도가 떨어질 수 있습니다.
이러한 도구들을 사용하면 더욱 정밀하게 배경을 제거할 수 있습니다. 하지만 초보자에게는 다소 어려울 수 있기 때문에, 자동화된 기능을 우선적으로 사용하는 것이 좋습니다.
3. 웹사이트를 이용한 배경 지우기: remove.bg
배경 제거 작업을 쉽고 빠르게 처리하고 싶다면 remove.bg와 같은 웹 기반 서비스를 활용할 수 있습니다. remove.bg는 AI 기반의 자동 배경 제거 서비스로, 사용자가 이미지를 업로드하면 AI가 자동으로 배경을 제거하고 투명 배경으로 처리해 줍니다. 이 사이트의 가장 큰 장점은 간편하고 빠른 사용법입니다.
3.1 remove.bg 사용 방법
- remove.bg 웹사이트에 접속합니다. (https://www.remove.bg)
- 홈페이지에서 ‘Upload Image’ 버튼을 클릭하여 배경을 제거할 이미지를 업로드합니다.
- 자동으로 배경이 제거된 이미지를 확인할 수 있습니다.
- 원하는 대로 제거가 안된 경우 수동으로 지우는 작업을 할 수도 있습니다.
- 완료된 이미지는 ‘Download’ 버튼을 클릭하여 저장할 수 있습니다.
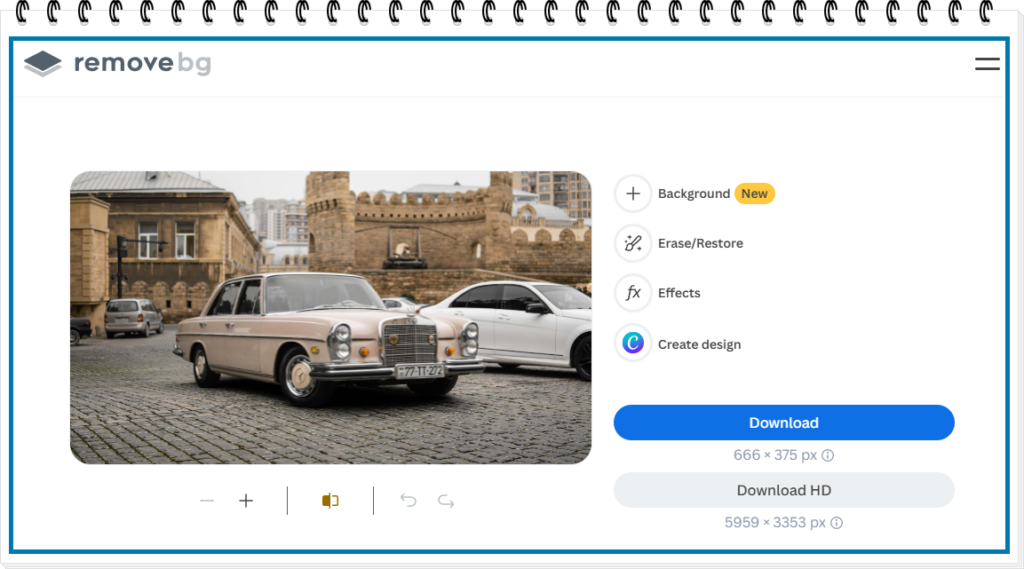
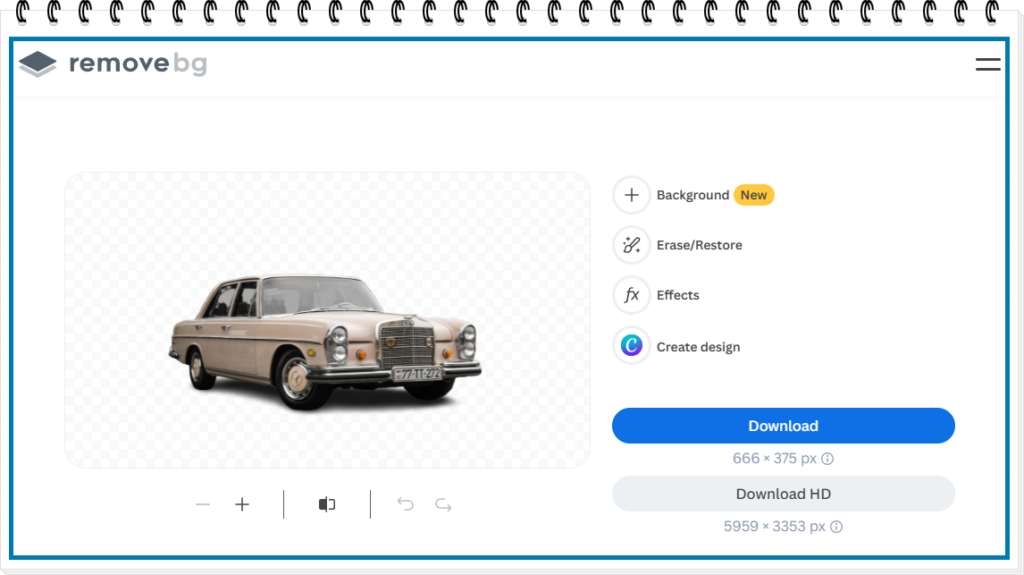
remove.bg는 무료로 배경 제거 기능을 제공하지만, 고해상도 이미지 다운로드는 유료로 제공됩니다. 이 서비스를 사용하면 매우 간편하게 배경을 제거할 수 있으며, 빠른 시간 안에 고품질의 결과를 얻을 수 있습니다.
3.2 remove.bg의 장점과 단점
- 장점:
- 빠르고 간편한 사용: 복잡한 설정 없이 바로 이미지를 업로드하고 배경을 제거할 수 있습니다.
- AI 기반 정확성: 복잡한 배경이나 다양한 색상의 이미지를 잘 처리할 수 있습니다.
- 무료 버전: 기본적인 배경 제거는 무료로 제공됩니다.
- 단점:
- 해상도 제한: 무료로 제공되는 배경 제거 이미지는 해상도가 낮기 때문에, 고해상도가 필요한 경우 유료 플랜을 이용해야 합니다.
4. 배경 제거를 위한 다른 웹사이트 및 도구들
4.1 Canva (캔바)
Canva는 디자인 툴로 많이 알려져 있지만, 최근에는 배경 제거 기능도 추가되었습니다. Canva는 무료로 사용할 수 있지만, 배경 제거 기능은 유료 플랜에만 제공됩니다. 사용법은 간단하며, 사용자가 이미지를 업로드한 후 ‘배경 제거’ 버튼을 클릭하면 AI가 배경을 제거해 줍니다.
4.2 PhotoScissors
PhotoScissors는 온라인에서 간편하게 배경을 제거할 수 있는 도구입니다. 무료로 제공되지만, 고해상도 이미지는 유료로 제공됩니다. 간단한 인터페이스와 빠른 작업 처리로 초보자도 쉽게 사용할 수 있습니다.
4.3 Clipping Magic
Clipping Magic은 또 다른 온라인 배경 제거 툴로, 사용자가 이미지를 업로드하면 자동으로 배경을 제거하고, 필요에 따라 수정 및 세부 조정을 할 수 있는 기능을 제공합니다. 유료 서비스지만, 매우 직관적이고 쉽게 사용할 수 있습니다.
www.photoroom.com
www.slazzer.com
이 외에도 배경을 지워주는 무료 사이트는 많이 있습니다.
5. 배경 제거 시 고려해야 할 사항
배경 제거 작업을 할 때는 몇 가지 고려해야 할 사항이 있습니다.
- 이미지 품질: 원본 이미지의 품질이 낮으면 배경 제거 후 품질이 떨어질 수 있습니다. 고해상도의 이미지를 사용하는 것이 좋습니다.
- 주요 객체의 복잡성: 인물 사진이나 복잡한 배경의 이미지는 배경 제거가 어려울 수 있습니다. 이 경우, 수동 수정이 필요할 수 있습니다.
- 저작권: 배경을 제거한 이미지를 상업적으로 사용하기 전, 이미지의 저작권에 대해 반드시 확인해야 합니다.
결론
누끼 따기, 즉 이미지에서 배경을 제거하는 작업은 예전에는 시간이 많이 걸리고 복잡한 과정이었지만, 이제는 AI 기반의 도구와 자동화된 기능들이 등장하면서 훨씬 더 간편하게 수행할 수 있게 되었습니다. 포토샵, remove.bg 와 같은 도구들을 활용하면 누구나 쉽게 배경을 제거할 수 있으며, 고품질의 이미지를 빠르게 만들 수 있습니다.
배경 제거 작업은 이제 디자인, 마케팅, 콘텐츠 제작 등 다양한 분야에서 필수적인 기술로 자리잡았으며, 그 중요성은 더욱 커지고 있습니다. 여러분도 이러한 도구들을 활용해 더욱 효율적인 이미지 편집 작업을 진행해 보세요!