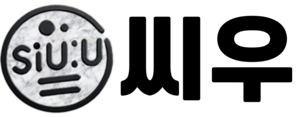웹서핑을 하다가 유용한 정보를 발견했는데, 화면에 보이는 부분만 저장된다면 너무 답답하죠.
스크롤 캡처는 블로그 콘텐츠 작성자, 직장인, 학생, 디자이너, 개발자 등 모든 사용자에게 필수 기능입니다.
“웹페이지 전체를 이미지로 저장하려면 어떻게 해야 하나요?”
“설치 없이 크롬으로 스크롤 캡처하는 방법은 없을까요?”
“무료 스크롤 캡처 프로그램 중 가장 추천할만한 건 뭔가요?”
이 글에서는 위와 같은 질문에 대한 답을 모두 드립니다.
- 설치 없이 가능한 크롬 스크롤 캡처
- 한국에서 널리 쓰이는 프로그램들(알캡처, 칼무리 등)
- 전문가들이 사용하는 고급 프로그램(Snagit, ShareX 등)
- 각 툴의 장단점을 한눈에 보는 비교표
- 윈도우/macOS/모바일 환경별 팁까지 총망라
스크롤 캡처를 어떻게 해야 할지 막막했던 분들에게, 이 글 하나면 충분합니다.
웹사이트 전체를 저장하고 싶을 때, 단순한 캡처만으로는 부족하죠.
스크롤 캡처는 블로그, 뉴스, 쇼핑내역, 웹툰 등 전체 페이지 저장에 딱 좋은 기능입니다.
이 글에서는
✅ 설치 없이 캡처 가능한 크롬 기능부터
✅ 국내에서 인기 있는 캡처 프로그램,
✅ 전문가들이 즐겨 쓰는 외국 프로그램,
✅ 윈도우/macOS/모바일별 팁까지 정리해드립니다.
✅ 크롬 브라우저로 설치 없이 스크롤 캡처하는 법
크롬 개발자 도구(DevTools)를 활용하면 별도 프로그램 없이도 스크롤 캡처가 가능합니다.
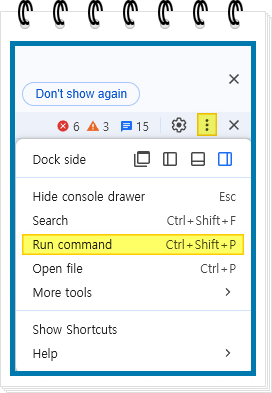
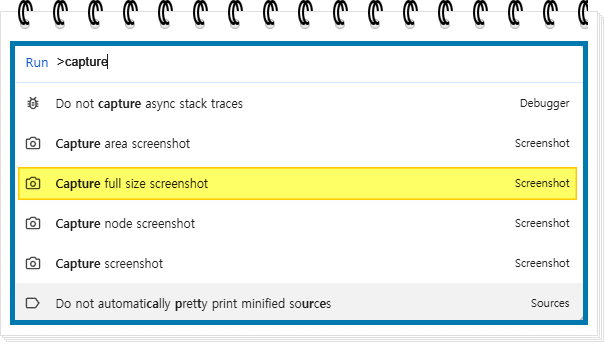
💡 방법 요약
- 크롬에서 캡처할 페이지 열기
F12또는Ctrl + Shift + I(Mac은Cmd + Option + I) → 개발자 도구 열기Ctrl + Shift + P(Mac은Cmd + Shift + P) → 명령어 창 열기- “Capture” 입력 →
Capture full size screenshot클릭 - 자동으로 전체 페이지 이미지가 다운로드 폴더에 저장됨
✅엣지 브라우저 기본 캡처 기능 안내
엣지의 기본 캡처 기능은 “스크린샷” 라는 이름으로 제공되며, 화면 일부 캡처뿐 아니라 스크롤 캡처(전체 페이지)도 가능합니다.
✅ 엣지 스크린샷 사용하는 방법
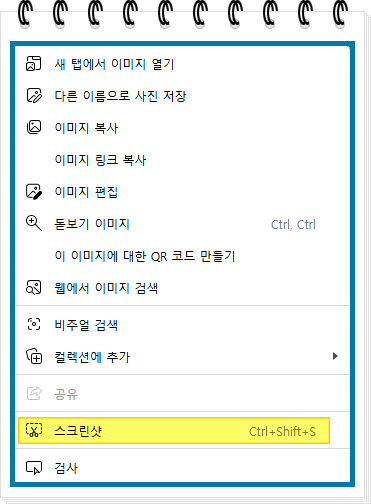
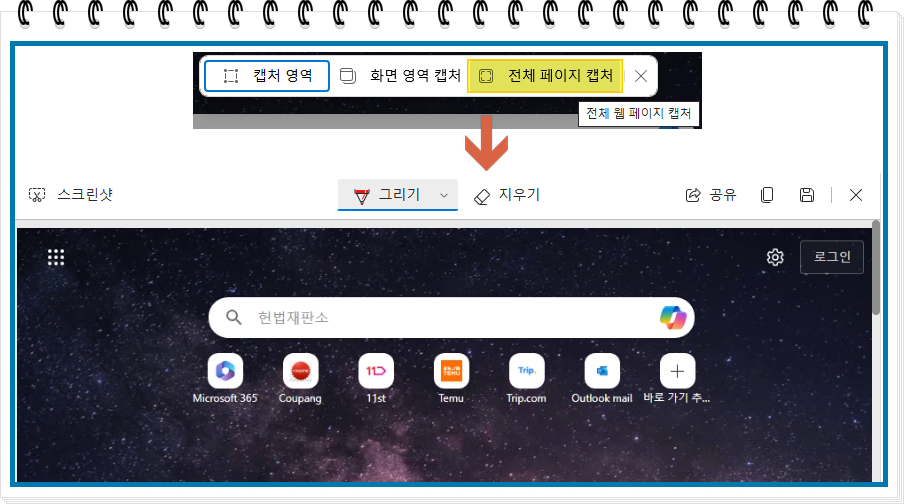
엣지 스크린샷
① 마우스 우클릭
- 캡처하고 싶은 웹페이지에서 마우스 오른쪽 클릭
- [스크린샷] 클릭
② 단축키로 빠르게!
Ctrl + Shift + S 누르면 즉시 스크린샷 모드로 전환됩니다.
✅추천 캡처 프로그램 – 픽픽
픽픽- https://picpick.net/download/
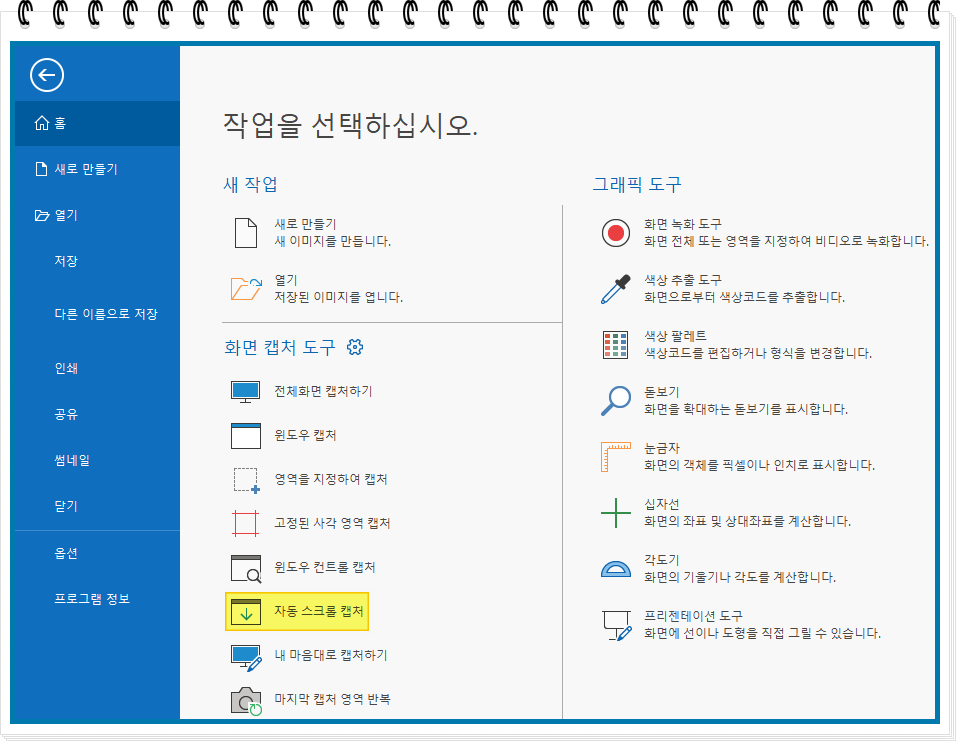
픽픽 자동 스크롤 캡처는 너비 지정이 가능하다는 특징이 있음
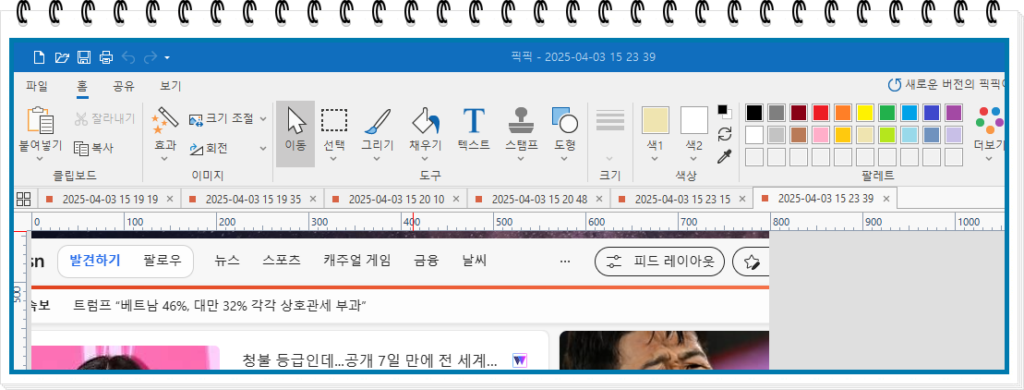
너비를 좁혀서 스크롤캡처를 할 수 있음
픽픽은 다른 프로그램에 비해 편집 도구가 많아서 캡처 직후 편집을 하기 좋음
✅추천 캡처 프로그램 – shareX
shareX – https://getsharex.com/downloads
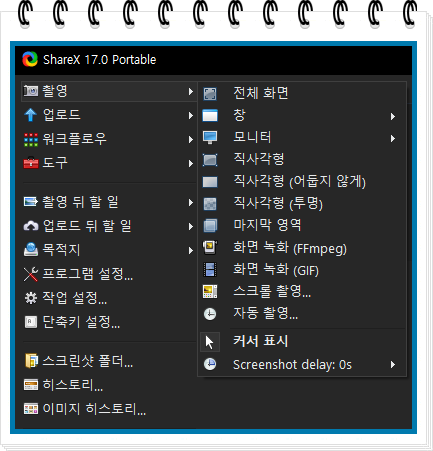
촬영 – 스크롤 촬영 으로 스크롤 캡처 가능
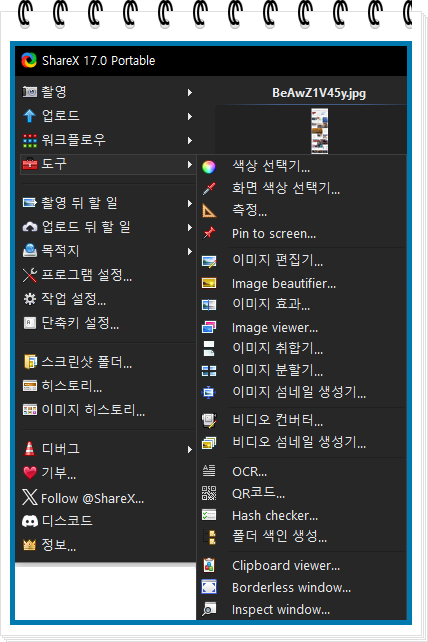
캡처 직후 편집 기능도 많고 또 도구에 편리한 기능들이 많이 있음
OCR기능으로 텍스트 추출도 가능하고 바로 구글에 이미지 검색을 하는 기능도 있음
🧰 스크롤 캡처 도구 비교표
| 캡처 도구 | 스크롤 캡처 | 편집 기능 | 사용 편의성 | 가격 | 비고 |
|---|---|---|---|---|---|
| 크롬 DevTools | ✅ | ❌ | 중간 (개발자용) | 무료 | 설치 불필요 |
| 알캡처 (AlCapture) | ✅ | ✅ | 매우 쉬움 | 무료 | 한글 UI, 직관적 |
| 칼무리 | ✅ | 중간 | 쉬움 | 무료 | 무설치 실행 가능 |
| 윈도우 캡처 도구 | ❌ (부분 캡처만) | 기본만 가능 | 쉬움 | 무료 | Win + Shift + S |
| 픽픽 (PicPick) | ✅ | ✅ 매우 강력 | 쉬움 | 무료 | 이미지 편집 툴 포함 |
| Snagit | ✅ 최고 정확도 | ✅ 전문적 | 중간 | 유료 (무료 체험 가능) | 전문가용 강력 툴 |
| ShareX | ✅ | ✅ 고급 | 중간 | 무료 (오픈소스) | 자동화 기능 탑재 |
💻 윈도우에서 설치없이 캡처하는 방법
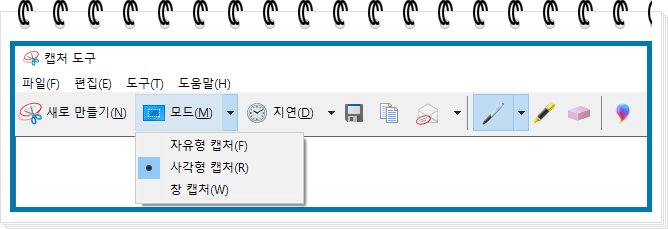
윈도우 기본 캡처 도구 – 스크롤 캡처 기능 없음, 간단한 편집기능 있음
Print Screen: 전체 화면 복사 → 그림판 등에서 붙여넣기Win + Shift + S: 원하는 영역만 캡처 (스크롤은 불가)- 캡처 도구 : 윈도우 내장 프로그램
📸 추천: 픽픽 또는 알캡처 설치 시 더 편리하게 전체 페이지 캡처 가능
📱 모바일에서 스크롤 캡처하는 방법
📱 안드로이드 (삼성, LG 등)
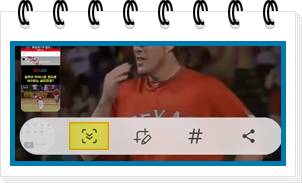
- 캡처 직후 나타나는 “스크롤 캡처” 버튼 사용 누를 때 마다 점점 내려가며 캡처함
- 일부 기기는 자동으로 긴 화면 인식함
🍎 iPhone (iOS 13 이상)
- Safari에서 스크린샷 → 좌측 하단 미리보기 클릭
- 상단의 “전체 페이지” 탭 선택 → PDF로 저장 가능
네이버 앱 활용
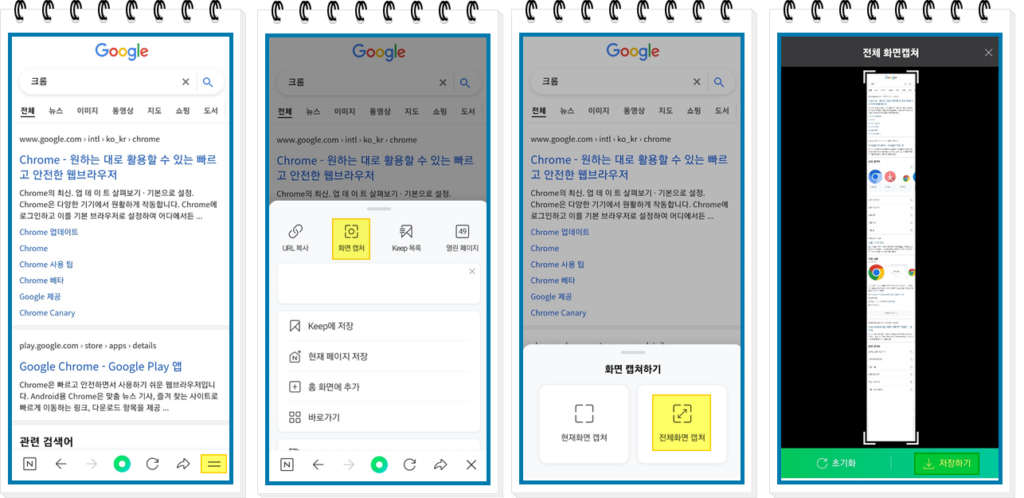
📌 마무리 정리
| 상황 | 추천 도구 |
|---|---|
| 설치 없이 간편하게 | 크롬 DevTools |
| 블로그용 예쁘고 빠른 캡처 | 알캡처, 픽픽 |
| 복잡한 화면도 정확히 | ShareX, Snagit |
| 모바일 스크롤 캡처 | 갤럭시 기본 기능, iOS Safari PDF 저장 |
📎 같이 보면 좋은 링크
정리하며 – 나에게 맞는 스크롤 캡처 툴은?
스크롤 캡처는 이제 단순한 스크린샷을 넘어, 콘텐츠 보관과 공유의 핵심 도구가 되었습니다.
특히 블로거나 유튜버처럼 콘텐츠 기반 창작을 하는 분들이나, 업무 보고서·온라인 수업 정리까지 다양한 상황에서 유용하게 사용됩니다.
✅ 당신에게 맞는 도구는?
- 간단하고 빠르게 하고 싶다면? → 알캡처, 칼무리
- 설치 없이 브라우저에서 바로 하고 싶다면? → 크롬 DevTools
- 전문적인 편집 + 정확한 캡처를 원한다면? → Snagit, ShareX
- 모바일에서도 자연스럽게 저장하려면? → 갤럭시 기본 캡처, iOS PDF 캡처
✨ 더 많은 팁을 보고 싶다면?
아래 콘텐츠도 함께 확인해 보세요:
📬 마무리 꿀팁 & 공유 요청
이 글이 도움이 되셨다면,
공유 또는 댓글로 당신의 꿀팁도 남겨주세요!
혹시 추가로 추천하고 싶은 캡처 도구가 있다면 댓글로 알려주시면 본문에 반영하겠습니다. 😊